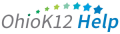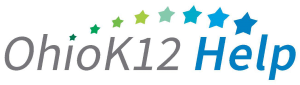2024 – 2025 School Year


EVAAS Ohio
Value-added reports information. CLICK HERE

RosterV Learning Center
Training materials, quick guides, videos and support resources. CLICK HERE

Link Application
Click below to log in to application. CLICK HERE
Quick Steps
Click on the“plus sign” to show details on quick steps and processes.
Principals can add class rosters not loaded into Link.
- Locate the teacher
- Click “Actions” then “Add Class”
- Select the subject area for the class
- Select the test for the class
- Select “full year” or “semester”
- Enter class code and a class name
- Select a reason for adding the class
- Click “Add” – students will need to be added to the roster for the teacher
Principals and building admins can add staff not loaded into Link.
Steps to Add Staff
- Click “Add Staff” from the class view.
- Search for the staff member.
- If the person is found, click “Add”
- If not found, click “Actions”, then “Add New Staff.”
- Enter the staff details (first, last, email, state educator ID number).
- Click “Continue.”
- After staff is added, rosters must be added for the teacher.
Principals can add students to teacher rosters if the student has been loaded into Link.
Steps to Add Students
- Open a roster in which the student needs added
- Click “Add Students”
- Search for the student
- Click “Add” next to the student’s name. Multiple students can be added before returning.
- Click “Return” when done adding all students.
If the student was not found in the Link application, please select the “I have one or more students that were not found…” checkbox in the Contact Support form below and follow the instructions to submit the student(s).
Principals can add a team teacher to a roster, allowing two teachers to share claim for the students.
Steps to add a team teacher or co-teacher
- From the Class View, click “Actions” for the teacher.
- Click “Add team teacher”
- Select to classes to be shared.
- Click “Continue”
- Select Team teaching type.
- Select the teacher to add the rosters.
- Click “Continue”
- Click “Copy Classes”
These steps will copy any roster of students to another course and can be performed between teachers. This process acts like an insert or append to the current roster.
Steps to copy a roster
- From the Class View page
- Go to the teacher & roster you want to copy the roster from
- Click on actions next to the course
- Click on copy/transfer
- Click on “Copy Student Roster”
- Click on “Continue”
- Choose either “include membership and % Instruction” or “Default to entire term and 0% instruction”
- Click on “Continue”
- Choose the staff member you wish to copy to; then click on the actual course
- Click on “Continue”
- Review your selections and if they are ok, click on “Add Student Roster”
- Click on “ok”
Principals must update alerts to view the most current list.
Steps to Refresh Alerts
- Open the Link dashboard
- Click “Actions” for the School Alerts and Notifications
- Click “Refresh.”
Steps to Acknowledge Alerts
- Click on the number of alerts for a category to view the students then click “View/Edit” for the student.
- Confirm that the student is correctly claimed for the building and district.
- If claim is correct, click “Acknowledge Alert” then click “Save”.
Reopen a Roster
Steps to Reopen a Roster
- From the Class View, click the “Action” button next to the class.
- Click “View/Approve”.
- Click the “Reopen” button.
**After changes are made to a reopened roster, the roster must be submitted and re-approved.
To complete School Approval, follow the steps below:
- From the Link dashboard, click “Review Summary and Approve Rosters”.
- This will start a four-step process in which you confirm that all rosters have been submitted, all students have been checked, all rosters have been approved and you attest that the information submitted is correct.
- On the fourth step, click on “Approve School” button to finish the process.
Note: This option is only available AFTER the school set-up window.
This will complete your Roster Verification process.
Principals can move a roster to a new teacher.
Steps to Transfer a Teacher’s Roster
- Select transfer to move a roster to a new teacher.
- Click “Continue”.
- Select “include existing membership and %” OR “default to 0%”.
- Click “Continue”.
- Review the subject area, test, class name and class code.
- Click “Continue”.
- Select the teacher to add the to.
- Click “Continue” then “Transfer Class”
Principals can update the course content area if a class is assigned to the wrong test.
Steps to Update Class Content Area
- From the Class View, click “Actions” for the class.
- Click “Edit Class Details”.
- Select the correct test from the drop down.
- Click “Save”.
Note: If a subject area isn’t available, please enter a ticket and indicate a school building that is missing he subject area.
Note: If a subject area isn’t available, please enter a ticket and indicate a school building that is missing he subject area.

Contact Us
Let’s work together.
Telephone Support
844-K12-OHIO [844-512-6446]
M-F 8:30am – 3:30pm
RosterV Request Support
Use the Contact RosterV Support form below to submit a request to the Roster Verification Support Help Desk for additional assistance.
"*" indicates required fields